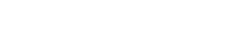Το να αντιμετωπίζετε προβλήματα με τη μη εμφάνιση της προεπισκόπησης μικρογραφίας GoPro μπορεί να είναι απογοητευτικό, ειδικά όταν θέλετε να ελέγξετε το υλικό σας. Αυτό το πρόβλημα μπορεί να προέρχεται από διάφορους παράγοντες, που κυμαίνονται από απλές προσαρμογές ρυθμίσεων έως πιο περίπλοκα ζητήματα όπως καταστροφή αρχείων ή σφάλματα κάρτας SD. Αυτός ο οδηγός παρέχει μια ολοκληρωμένη προσέγγιση για την αντιμετώπιση προβλημάτων και την επίλυση του προβλήματος «Δεν εμφανίζεται η προεπισκόπηση της μικρογραφίας GoPro», διασφαλίζοντας ότι μπορείτε να διαχειριστείτε αποτελεσματικά και να απολαύσετε τις στιγμές που έχετε καταγράψει.
Κατανόηση του Προβλήματος
Πριν βουτήξετε σε λύσεις, είναι σημαντικό να κατανοήσετε γιατί ενδέχεται να μην εμφανίζονται προεπισκοπήσεις μικρογραφιών GoPro. Η απουσία μικρογραφιών εμποδίζει τη γρήγορη αναγνώριση του περιεχομένου βίντεο. Αυτό καθιστά την περιήγηση και την επιλογή συγκεκριμένων κλιπ μια χρονοβόρα διαδικασία.
- Καταστροφή αρχείων: Τα κατεστραμμένα αρχεία βίντεο ενδέχεται να εμποδίσουν τη δημιουργία μικρογραφιών.
- Ζητήματα κάρτας SD: Μια ελαττωματική ή μη συμβατή κάρτα SD μπορεί να προκαλέσει προβλήματα.
- Δυσλειτουργίες λογισμικού GoPro: Τα προσωρινά σφάλματα λογισμικού μπορεί να επηρεάσουν τις κανονικές λειτουργίες.
- Προβλήματα εφαρμογής GoPro Quik: Τα προβλήματα με την εφαρμογή GoPro Quik ενδέχεται να επηρεάσουν την εμφάνιση μικρογραφιών στον υπολογιστή ή την κινητή συσκευή σας.
- Ζητήματα υλικολογισμικού: Το ξεπερασμένο ή κατεστραμμένο υλικολογισμικό μπορεί να οδηγήσει σε διάφορες δυσλειτουργίες.
Αρχικά βήματα αντιμετώπισης προβλημάτων
Ξεκινήστε με αυτά τα βασικά βήματα για να αντιμετωπίσετε γρήγορα τις κοινές αιτίες που λείπουν οι μικρογραφίες GoPro. Αυτοί οι αρχικοί έλεγχοι συχνά επιλύουν απλές δυσλειτουργίες λογισμικού. Μπορούν επίσης να βοηθήσουν στον εντοπισμό πιο σοβαρών υποκείμενων προβλημάτων.
- Επανεκκινήστε το GoPro σας: Ενεργοποιήστε το GoPro απενεργοποιώντας το και μετά ενεργοποιώντας το ξανά.
- Επανεκκινήστε το GoPro Quik: Κλείστε και ανοίξτε ξανά την εφαρμογή GoPro Quik στον υπολογιστή ή την κινητή συσκευή σας.
- Ελέγξτε τη συμβατότητα κάρτας SD: Βεβαιωθείτε ότι η κάρτα SD σας πληροί τις προτεινόμενες προδιαγραφές για το μοντέλο GoPro (ταχύτητα, χωρητικότητα).
- Επαλήθευση ακεραιότητας αρχείου: Παίξτε τα αρχεία βίντεο απευθείας από την κάρτα SD στον υπολογιστή σας. Εάν το βίντεο δεν αναπαράγεται ή είναι κατεστραμμένο, πιθανότατα το πρόβλημα είναι το ίδιο το αρχείο.
Προηγμένες Λύσεις
Εάν τα αρχικά βήματα δεν επιλύσουν το πρόβλημα, δοκιμάστε αυτές τις πιο προηγμένες μεθόδους αντιμετώπισης προβλημάτων. Αυτά τα βήματα αντιμετωπίζουν πιθανά προβλήματα υλικολογισμικού. Ασχολούνται επίσης με πιο επίμονα ζητήματα λογισμικού ή υλικού.
1. Ενημερώστε το υλικολογισμικό GoPro
Το ξεπερασμένο υλικολογισμικό μπορεί να προκαλέσει διάφορα προβλήματα, συμπεριλαμβανομένων προβλημάτων εμφάνισης μικρογραφιών. Η ενημέρωση στην πιο πρόσφατη έκδοση υλικολογισμικού επιλύει συχνά αυτά τα προβλήματα. Οι ενημερώσεις υλικολογισμικού περιλαμβάνουν διορθώσεις σφαλμάτων και βελτιώσεις απόδοσης.
- Συνδέστε το GoPro στον υπολογιστή σας μέσω USB.
- Ανοίξτε την εφαρμογή GoPro Quik.
- Η εφαρμογή θα ελέγχει αυτόματα για ενημερώσεις υλικολογισμικού. Εάν υπάρχει διαθέσιμη ενημέρωση, ακολουθήστε τις οδηγίες που εμφανίζονται στην οθόνη για να την εγκαταστήσετε.
- Εναλλακτικά, μπορείτε να πραγματοποιήσετε μη αυτόματη λήψη του υλικολογισμικού από τον ιστότοπο της GoPro και να ακολουθήσετε τις οδηγίες για μη αυτόματη εγκατάσταση.
2. Ελέγξτε και επιδιορθώστε τα σφάλματα κάρτας SD
Τα σφάλματα της κάρτας SD μπορεί να οδηγήσουν σε καταστροφή αρχείων και προβλήματα εμφάνισης μικρογραφιών. Χρησιμοποιήστε τα ενσωματωμένα εργαλεία του υπολογιστή σας για να ελέγξετε και να επιδιορθώσετε τυχόν σφάλματα στην κάρτα SD. Η τακτική συντήρηση της κάρτας SD βοηθά στην αποφυγή απώλειας δεδομένων.
- Συνδέστε την κάρτα SD στον υπολογιστή σας χρησιμοποιώντας μια συσκευή ανάγνωσης καρτών.
- Windows: Ανοίξτε την Εξερεύνηση αρχείων, κάντε δεξί κλικ στη μονάδα της κάρτας SD, επιλέξτε “Ιδιότητες”, μεταβείτε στην καρτέλα “Εργαλεία” και κάντε κλικ στο “Έλεγχος” στην περιοχή Έλεγχος σφαλμάτων.
- macOS: Ανοίξτε το Disk Utility, επιλέξτε την κάρτα SD και κάντε κλικ στο “First Aid” για να επιδιορθώσετε τυχόν σφάλματα.
3. Επανεγκαταστήστε το GoPro Quik
Μια κατεστραμμένη εγκατάσταση GoPro Quik μπορεί να προκαλέσει προβλήματα εμφάνισης μικρογραφιών. Η επανεγκατάσταση της εφαρμογής μπορεί να επιλύσει αυτά τα προβλήματα. Αυτό διασφαλίζει ότι έχετε ένα νέο, λειτουργικό αντίγραφο του λογισμικού.
- Απεγκαταστήστε το GoPro Quik από τον υπολογιστή ή την κινητή συσκευή σας.
- Κατεβάστε την πιο πρόσφατη έκδοση του GoPro Quik από τον επίσημο ιστότοπο ή το κατάστημα εφαρμογών της GoPro.
- Εγκαταστήστε την εφαρμογή και ακολουθήστε τις οδηγίες που εμφανίζονται στην οθόνη.
4. Μετατροπή αρχείων βίντεο
Μερικές φορές, η μορφή αρχείου βίντεο μπορεί να μην είναι πλήρως συμβατή με τον υπολογιστή σας ή την εφαρμογή GoPro Quik. Η μετατροπή των αρχείων βίντεο σε μια πιο κοινή μορφή όπως το MP4 μπορεί να επιλύσει προβλήματα μικρογραφιών. Η χρήση ενός αξιόπιστου μετατροπέα βίντεο είναι σημαντική.
- Χρησιμοποιήστε ένα λογισμικό μετατροπέα βίντεο (π.χ. Handbrake) για να μετατρέψετε τα αρχεία βίντεο GoPro σε μορφή MP4.
- Βεβαιωθείτε ότι οι ρυθμίσεις βίντεο (ανάλυση, ρυθμός καρέ) είναι συμβατές με τη συσκευή σας.
- Ελέγξτε εάν εμφανίζονται οι μικρογραφίες για τα αρχεία βίντεο που έχουν μετατραπεί.
5. Επαναφέρετε το GoPro στις εργοστασιακές ρυθμίσεις
Ως τελευταία λύση, η επαναφορά του GoPro στις εργοστασιακές ρυθμίσεις μπορεί να επιλύσει επίμονες δυσλειτουργίες λογισμικού. Αυτό θα διαγράψει όλες τις προσαρμοσμένες ρυθμίσεις σας. Είναι απαραίτητο να δημιουργήσετε αντίγραφα ασφαλείας των ρυθμίσεών σας εκ των προτέρων, εάν είναι δυνατόν.
- Σημείωση: Αυτό θα διαγράψει όλες τις προσαρμοσμένες ρυθμίσεις σας στο GoPro.
- Συμβουλευτείτε το εγχειρίδιο χρήστη της GoPro για οδηγίες σχετικά με τον τρόπο εκτέλεσης επαναφοράς εργοστασιακών ρυθμίσεων. Η διαδικασία συνήθως περιλαμβάνει την πλοήγηση στο μενού ρυθμίσεων στο ίδιο το GoPro.
- Μετά την επαναφορά, διαμορφώστε ξανά τις ρυθμίσεις του GoPro και ελέγξτε εάν το πρόβλημα με τις μικρογραφίες έχει επιλυθεί.
Προληπτικά Μέτρα
Η λήψη προληπτικών μέτρων μπορεί να ελαχιστοποιήσει τον κίνδυνο να αντιμετωπίσετε προβλήματα εμφάνισης μικρογραφιών στο μέλλον. Η σωστή διαχείριση της κάρτας SD και η τακτική συντήρηση είναι το κλειδί.
- Χρησιμοποιήστε κάρτες SD υψηλής ποιότητας: Επενδύστε σε αξιόπιστες κάρτες SD που πληρούν τις προτεινόμενες προδιαγραφές για την GoPro σας.
- Μορφοποίηση τακτικών καρτών SD: Μορφοποιήστε περιοδικά την κάρτα SD σας χρησιμοποιώντας την ενσωματωμένη λειτουργία μορφοποίησης της GoPro.
- Ασφαλής εξαγωγή καρτών SD: Εξάγετε πάντα με ασφάλεια την κάρτα SD από τον υπολογιστή σας για να αποτρέψετε την καταστροφή των δεδομένων.
- Διατήρηση ενημερωμένου υλικολογισμικού GoPro: Ελέγχετε τακτικά και εγκαθιστάτε ενημερώσεις υλικολογισμικού για να διασφαλίσετε τη βέλτιστη απόδοση.
- Χειριστείτε την GoPro με προσοχή: Αποφύγετε την έκθεση της GoPro σας σε ακραίες θερμοκρασίες ή φυσικούς κραδασμούς.
Συχνές Ερωτήσεις (FAQ)
Γιατί δεν εμφανίζονται οι μικρογραφίες μου στο GoPro;
Υπάρχουν διάφοροι λόγοι για τους οποίους οι μικρογραφίες GoPro ενδέχεται να μην εμφανίζονται. Αυτά περιλαμβάνουν καταστροφή αρχείων, ζητήματα κάρτας SD, δυσλειτουργίες λογισμικού GoPro, προβλήματα με την εφαρμογή GoPro Quik ή ξεπερασμένο υλικολογισμικό. Τα βήματα αντιμετώπισης προβλημάτων περιλαμβάνουν την επανεκκίνηση της GoPro και της εφαρμογής Quik, τον έλεγχο της συμβατότητας της κάρτας SD, την επαλήθευση της ακεραιότητας του αρχείου, την ενημέρωση του υλικολογισμικού και, ενδεχομένως, την επανεγκατάσταση της εφαρμογής Quik.
Πώς μπορώ να διορθώσω κατεστραμμένα αρχεία βίντεο στο GoPro μου;
Η διόρθωση κατεστραμμένων αρχείων βίντεο μπορεί να είναι δύσκολη, αλλά υπάρχουν μερικές επιλογές. Πρώτα, δοκιμάστε να αναπαράγετε το αρχείο βίντεο σε διαφορετικές συσκευές για να βεβαιωθείτε ότι δεν πρόκειται για πρόβλημα συμβατότητας. Μπορείτε επίσης να δοκιμάσετε να χρησιμοποιήσετε λογισμικό επισκευής βίντεο, αν και η επιτυχία δεν είναι εγγυημένη. Σε ορισμένες περιπτώσεις, μπορεί να είναι απαραίτητη η επαναδιαμόρφωση της κάρτας SD και η επανεγγραφή του βίντεο.
Ποιος τύπος κάρτας SD είναι καλύτερος για την GoPro μου;
Ο καλύτερος τύπος κάρτας SD για το GoPro σας εξαρτάται από το μοντέλο GoPro και την ανάλυση και τον ρυθμό καρέ με τον οποίο εγγράφετε. Γενικά, θα πρέπει να χρησιμοποιείτε κάρτα microSD με βαθμολογία ταχύτητας U3 ή V30 ή μεγαλύτερη. Ελέγξτε το εγχειρίδιο χρήσης της GoPro για συγκεκριμένες συστάσεις σχετικά με τη χωρητικότητα και την ταχύτητα.
Πόσο συχνά πρέπει να διαμορφώνω την κάρτα μου GoPro SD;
Συνιστάται να διαμορφώνετε τακτικά την κάρτα SD GoPro, ιδανικά μετά τη μεταφορά του πλάνα σας στον υπολογιστή σας. Αυτό βοηθά στην αποφυγή καταστροφής αρχείων και διασφαλίζει τη βέλτιστη απόδοση. Μπορείτε να μορφοποιήσετε την κάρτα SD απευθείας μέσω του μενού ρυθμίσεων της GoPro.
Η επαναφορά του GoPro στις εργοστασιακές ρυθμίσεις θα διαγράψει τα βίντεό μου;
Η επαναφορά των εργοστασιακών ρυθμίσεων του GoPro δεν θα διαγράψει τα βίντεο που είναι αποθηκευμένα στην κάρτα SD. Ωστόσο, θα διαγράψει όλες τις προσαρμοσμένες ρυθμίσεις στο ίδιο το GoPro, όπως η ανάλυση, ο ρυθμός καρέ και άλλες προτιμήσεις. Φροντίστε να δημιουργήσετε αντίγραφα ασφαλείας όλων των σημαντικών ρυθμίσεων πριν πραγματοποιήσετε επαναφορά εργοστασιακών ρυθμίσεων.