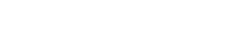Το Nikon Network Utility είναι ένα ισχυρό εργαλείο που σας δίνει τη δυνατότητα να μεταφέρετε εικόνες απευθείας από τη φωτογραφική μηχανή Nikon στον υπολογιστή σας μέσω δικτύου. Η σωστή διαμόρφωση του Nikon Network Utility είναι απαραίτητη για μια ομαλή και αποτελεσματική ροή εργασίας. Αυτός ο οδηγός θα σας καθοδηγήσει στα απαραίτητα βήματα για τη ρύθμιση του βοηθητικού προγράμματος, διασφαλίζοντας απρόσκοπτη μεταφορά εικόνας κάθε φορά. Ας εξερευνήσουμε τη διαδικασία διαμόρφωσης αυτού του βοηθητικού προγράμματος.
✔️ Προαπαιτούμενα
Πριν ξεκινήσετε τη διαδικασία διαμόρφωσης, βεβαιωθείτε ότι έχετε τα εξής:
- Μια συμβατή κάμερα Nikon με δυνατότητες δικτύου.
- Το λογισμικό Nikon Network Utility που είναι εγκατεστημένο στον υπολογιστή σας.
- Σταθερή ενσύρματη ή ασύρματη σύνδεση δικτύου.
- Το εγχειρίδιο χρήσης της κάμεράς σας για συγκεκριμένες οδηγίες που σχετίζονται με το μοντέλο σας.
1️⃣ Βήμα 1: Εγκατάσταση του βοηθητικού προγράμματος δικτύου Nikon
Εάν δεν το έχετε κάνει ήδη, το πρώτο βήμα είναι να εγκαταστήσετε το Nikon Network Utility στον υπολογιστή σας. Το λογισμικό συνήθως περιλαμβάνεται με την κάμερά σας ή μπορείτε να το κατεβάσετε από τον ιστότοπο της Nikon. Βεβαιωθείτε ότι έχετε κατεβάσει τη σωστή έκδοση για το λειτουργικό σας σύστημα.
- Επισκεφτείτε τον ιστότοπο Υποστήριξης της Nikon.
- Αναζητήστε τη λήψη του Nikon Network Utility για το μοντέλο της κάμερας και το λειτουργικό σας σύστημα.
- Κατεβάστε το πρόγραμμα εγκατάστασης και εκτελέστε το.
- Ακολουθήστε τις οδηγίες που εμφανίζονται στην οθόνη για να ολοκληρώσετε την εγκατάσταση.
2️⃣ Βήμα 2: Σύνδεση της φωτογραφικής μηχανής σας στο δίκτυο
Στη συνέχεια, πρέπει να συνδέσετε τη φωτογραφική μηχανή Nikon στο ίδιο δίκτυο με τον υπολογιστή σας. Η μέθοδος για να το κάνετε αυτό ποικίλλει ανάλογα με το μοντέλο της κάμεράς σας. Οι περισσότερες νεότερες κάμερες υποστηρίζουν συνδεσιμότητα Wi-Fi, ενώ τα παλαιότερα μοντέλα ενδέχεται να απαιτούν ενσύρματη σύνδεση Ethernet.
📶 Σύνδεση μέσω Wi-Fi
Για κάμερες με ενσωματωμένο Wi-Fi:
- Ενεργοποιήστε την κάμερά σας και μεταβείτε στο μενού ρυθμίσεων.
- Αναζητήστε την επιλογή “Δίκτυο” ή “Wi-Fi”.
- Επιλέξτε το δίκτυό σας Wi-Fi από τη λίστα των διαθέσιμων δικτύων.
- Εισαγάγετε τον κωδικό πρόσβασης δικτύου εάν σας ζητηθεί.
- Μόλις συνδεθεί, η κάμερα θα εμφανίσει τη διεύθυνση IP ή την κατάσταση σύνδεσής της.
καλώδιο Σύνδεση μέσω Ethernet
Για κάμερες που απαιτούν ενσύρματη σύνδεση:
- Συνδέστε ένα καλώδιο Ethernet από την κάμερά σας στον δρομολογητή ή τον διακόπτη δικτύου σας.
- Ενεργοποιήστε την κάμερά σας και μεταβείτε στο μενού ρυθμίσεων.
- Αναζητήστε την επιλογή “Δίκτυο” ή “Ethernet”.
- Διαμορφώστε τις ρυθμίσεις διεύθυνσης IP. Μπορείτε είτε να χρησιμοποιήσετε DHCP (αυτόματη εκχώρηση IP) είτε να εισαγάγετε με μη αυτόματο τρόπο μια διεύθυνση IP, μια μάσκα υποδικτύου και μια πύλη.
- Βεβαιωθείτε ότι η κάμερα λαμβάνει μια έγκυρη διεύθυνση IP.
3️⃣ Βήμα 3: Διαμόρφωση του λογισμικού βοηθητικού προγράμματος δικτύου Nikon
Με τη φωτογραφική μηχανή σας συνδεδεμένη στο δίκτυο, ήρθε η ώρα να διαμορφώσετε το λογισμικό Nikon Network Utility στον υπολογιστή σας. Αυτό περιλαμβάνει τον καθορισμό της διεύθυνσης IP της κάμερας και τη ρύθμιση του προορισμού μεταφοράς.
- Εκκινήστε το λογισμικό Nikon Network Utility στον υπολογιστή σας.
- Κάντε κλικ στην επιλογή “Ρυθμίσεις” ή “Προτιμήσεις”.
- Στην ενότητα “Ρυθμίσεις κάμερας”, εισαγάγετε τη διεύθυνση IP της κάμεράς σας. Αυτή είναι η διεύθυνση IP που σημειώσατε στο Βήμα 2.
- Καθορίστε τον φάκελο προορισμού στον υπολογιστή σας στον οποίο θέλετε να μεταφερθούν οι εικόνες.
- Διαμορφώστε τυχόν άλλες επιθυμητές ρυθμίσεις, όπως συμβάσεις ονομασίας αρχείων ή επιλογές επεξεργασίας εικόνας.
- Αποθηκεύστε τις ρυθμίσεις.
4️⃣ Βήμα 4: Δοκιμή της σύνδεσης
Πριν ξεκινήσετε μια μεγάλη μεταφορά, είναι καλή ιδέα να δοκιμάσετε τη σύνδεση μεταξύ της κάμερας και του υπολογιστή σας. Το βοηθητικό πρόγραμμα δικτύου Nikon παρέχει συνήθως ένα κουμπί “Δοκιμή σύνδεσης” ή παρόμοια επιλογή.
- Στο λογισμικό Nikon Network Utility, κάντε κλικ στο κουμπί “Δοκιμή σύνδεσης”.
- Το λογισμικό θα επιχειρήσει να επικοινωνήσει με την κάμερά σας.
- Εάν η σύνδεση είναι επιτυχής, θα λάβετε ένα μήνυμα επιβεβαίωσης.
- Εάν η σύνδεση αποτύχει, ελέγξτε ξανά τη διεύθυνση IP και τις ρυθμίσεις δικτύου τόσο στην κάμερα όσο και στον υπολογιστή σας.
5️⃣ Βήμα 5: Εκκίνηση της Μεταφοράς Εικόνας
Μόλις δημιουργηθεί η σύνδεση, μπορείτε να ξεκινήσετε τη μεταφορά εικόνων από την κάμερά σας στον υπολογιστή σας. Η διαδικασία για την έναρξη της μεταφοράς εξαρτάται από το μοντέλο της κάμερας και τις ρυθμίσεις που έχετε διαμορφώσει στο Nikon Network Utility.
- Στην κάμερά σας, μεταβείτε στην επιλογή “Μεταφορά” ή “Αποστολή”.
- Επιλέξτε τις εικόνες που θέλετε να μεταφέρετε.
- Επιλέξτε το “Δίκτυο” ή “Υπολογιστής” ως προορισμό μεταφοράς.
- Η κάμερα θα αρχίσει να μεταφέρει τις εικόνες στον καθορισμένο φάκελο στον υπολογιστή σας.
- Παρακολουθήστε την πρόοδο της μεταφοράς στο λογισμικό Nikon Network Utility.
🛠️ Αντιμετώπιση προβλημάτων κοινών προβλημάτων
Ακόμη και με προσεκτική ρύθμιση, ενδέχεται να αντιμετωπίσετε προβλήματα κατά τη διαδικασία μεταφοράς. Ακολουθούν ορισμένα κοινά προβλήματα και οι λύσεις τους:
- Η σύνδεση απέτυχε: Ελέγξτε ξανά τη διεύθυνση IP, τις ρυθμίσεις δικτύου και τις ρυθμίσεις τείχους προστασίας τόσο στην κάμερα όσο και στον υπολογιστή σας. Βεβαιωθείτε ότι και οι δύο συσκευές βρίσκονται στο ίδιο δίκτυο.
- Αργή ταχύτητα μεταφοράς: Ένα αδύναμο σήμα Wi-Fi ή συμφόρηση δικτύου μπορεί να επιβραδύνει τη μεταφορά. Δοκιμάστε να πλησιάσετε το δρομολογητή ή να χρησιμοποιήσετε μια ενσύρματη σύνδεση Ethernet.
- Images Not Transferring: Βεβαιωθείτε ότι ο φάκελος προορισμού στον υπολογιστή σας έχει επαρκή χώρο αποθήκευσης και ότι το Nikon Network Utility έχει τα απαραίτητα δικαιώματα για εγγραφή σε αυτόν τον φάκελο.
- Σφάλματα λογισμικού: Βεβαιωθείτε ότι χρησιμοποιείτε την πιο πρόσφατη έκδοση του βοηθητικού προγράμματος δικτύου Nikon και ότι ο υπολογιστής σας πληροί τις ελάχιστες απαιτήσεις συστήματος.
💡 Συμβουλές για βέλτιστη απόδοση
Για να εξασφαλίσετε την καλύτερη δυνατή απόδοση κατά τη χρήση του Nikon Network Utility, λάβετε υπόψη τις ακόλουθες συμβουλές:
- Χρησιμοποιήστε μια ενσύρματη σύνδεση Ethernet όποτε είναι δυνατόν για ταχύτερες και πιο αξιόπιστες μεταφορές.
- Ελαχιστοποιήστε τη δραστηριότητα δικτύου σε άλλες συσκευές κατά τη διαδικασία μεταφοράς.
- Διατηρήστε την κάμερα και το λογισμικό Nikon Network Utility ενημερωμένα με τις πιο πρόσφατες εκδόσεις.
- Ελέγχετε τακτικά τον φάκελο προορισμού στον υπολογιστή σας για να βεβαιωθείτε ότι έχει επαρκή αποθηκευτικό χώρο.
❓ Συχνές Ερωτήσεις (FAQ)
Ποιες κάμερες Nikon είναι συμβατές με το Nikon Network Utility;
Πολλές Nikon DSLR και κάμερες mirrorless με δυνατότητες δικτύου είναι συμβατές. Ελέγξτε το εγχειρίδιο της φωτογραφικής σας μηχανής ή τον ιστότοπο της Nikon για μια λίστα συμβατών μοντέλων.
Πώς μπορώ να βρω τη διεύθυνση IP της κάμεράς μου;
Η διεύθυνση IP εμφανίζεται συνήθως στο μενού ρυθμίσεων δικτύου της κάμερας μετά τη σύνδεση σε δίκτυο. Ανατρέξτε στο εγχειρίδιο της κάμεράς σας για συγκεκριμένες οδηγίες.
Μπορώ να μεταφέρω αρχεία RAW χρησιμοποιώντας το βοηθητικό πρόγραμμα δικτύου Nikon;
Ναι, μπορείτε να μεταφέρετε αρχεία JPEG και RAW χρησιμοποιώντας το βοηθητικό πρόγραμμα. Η ταχύτητα μεταφοράς μπορεί να είναι πιο αργή για μεγαλύτερα αρχεία RAW.
Τι πρέπει να κάνω εάν το Nikon Network Utility δεν αναγνωρίζει την κάμερά μου;
Βεβαιωθείτε ότι τόσο η κάμερα όσο και ο υπολογιστής βρίσκονται στο ίδιο δίκτυο. Ελέγξτε ξανά τη διεύθυνση IP που έχετε καταχωρίσει στις ρυθμίσεις του βοηθητικού προγράμματος. Επανεκκινήστε και τις δύο συσκευές και δοκιμάστε ξανά. Επίσης, βεβαιωθείτε ότι το τείχος προστασίας σας δεν εμποδίζει τη σύνδεση.
Είναι δυνατή η ασύρματη μεταφορά εικόνων χρησιμοποιώντας το βοηθητικό πρόγραμμα δικτύου Nikon;
Ναι, εάν η φωτογραφική μηχανή Nikon διαθέτει ενσωματωμένες δυνατότητες Wi-Fi, μπορείτε να μεταφέρετε εικόνες ασύρματα. Βεβαιωθείτε ότι η κάμερα είναι συνδεδεμένη στο ίδιο δίκτυο Wi-Fi με τον υπολογιστή σας.
✅ Συμπέρασμα
Η διαμόρφωση του βοηθητικού προγράμματος δικτύου Nikon για μεταφορές είναι μια απλή διαδικασία που μπορεί να βελτιώσει σημαντικά τη ροή εργασιών φωτογραφίας σας. Ακολουθώντας αυτά τα βήματα και αντιμετωπίζοντας κοινά προβλήματα, μπορείτε να απολαμβάνετε απρόσκοπτη μεταφορά εικόνων από τη φωτογραφική μηχανή Nikon στον υπολογιστή σας. Αυτό θα σας επιτρέψει να εστιάσετε περισσότερο στη λήψη εκπληκτικών εικόνων και λιγότερο στις τεχνικές πτυχές της μεταφοράς τους. Αγκαλιάστε την αποτελεσματικότητα και την ευκολία που προσφέρει το Nikon Network Utility.