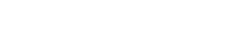Στον σημερινό κόσμο, η τηλεδιάσκεψη έχει γίνει βασικό εργαλείο επικοινωνίας. Είτε πρόκειται για επαγγελματικές συναντήσεις, διαδικτυακά μαθήματα ή για σύνδεση με αγαπημένα πρόσωπα, η παροχή ροής βίντεο υψηλής ποιότητας μπορεί να βελτιώσει σημαντικά την εμπειρία. Αν θέλετε να αυξήσετε τις κλήσεις Zoom, η σύνδεση της GoPro με το Zoom είναι μια φανταστική λύση. Αυτό το άρθρο παρέχει έναν περιεκτικό οδηγό για το πώς να το πετύχετε αυτό, διασφαλίζοντας ότι η ποιότητα του βίντεό σας είναι κορυφαία και οι κλήσεις σας είναι πιο ελκυστικές.
Γιατί να χρησιμοποιήσετε μια GoPro για κλήσεις Zoom;
Η χρήση μιας GoPro ως webcam για κλήσεις Zoom προσφέρει πολλά πλεονεκτήματα. Τα GoPro είναι γνωστά για την εξαιρετική ποιότητα εικόνας, τον ευρυγώνιο φακό και την αντοχή τους. Αυτό τα καθιστά ιδανικά για καταστάσεις όπου χρειάζεστε μια καθαρή, σταθερή και ευέλικτη κάμερα. Η χρήση μιας GoPro μπορεί να βελτιώσει δραματικά την παρουσία σας στο βίντεο.
- Ανώτερη ποιότητα εικόνας: Οι GoPro προσφέρουν σημαντικά καλύτερη ποιότητα βίντεο σε σύγκριση με τις περισσότερες ενσωματωμένες κάμερες web.
- Ευρυγώνιος φακός: Αποτυπώστε περισσότερο από το περιβάλλον σας, ιδανικό για επιδείξεις ή ομαδικές ρυθμίσεις.
- Ανθεκτικότητα: Τα GoPro είναι κατασκευασμένα για να αντέχουν σε διάφορες συνθήκες, καθιστώντας τα αξιόπιστα για κάθε περιβάλλον.
- Ευελιξία: Τοποθετήστε το GoPro σας σε διαφορετικές τοποθεσίες για να επιτύχετε την τέλεια γωνία.
Μέθοδοι για τη σύνδεση της GoPro στο Zoom
Υπάρχουν πολλές μέθοδοι για να συνδέσετε το GoPro στο Zoom, καθεμία με τις δικές της απαιτήσεις και πλεονεκτήματα. Οι πιο συνηθισμένες μέθοδοι περιλαμβάνουν τη χρήση σύνδεσης USB, σύνδεσης HDMI με κάρτα λήψης ή χρήση του λογισμικού κάμερας web της GoPro.
Μέθοδος 1: Χρήση λογισμικού κάμερας Web GoPro (σύνδεση USB)
Αυτή είναι συχνά η απλούστερη και πιο άμεση μέθοδος, ειδικά για νεότερα μοντέλα GoPro. Η GoPro κυκλοφόρησε αποκλειστικό λογισμικό κάμερας web που σας επιτρέπει να χρησιμοποιείτε την GoPro σας ως κάμερα web μέσω σύνδεσης USB. Αυτή η μέθοδος παρέχει γενικά καλή ποιότητα βίντεο και είναι σχετικά εύκολη στη ρύθμιση.
- Λήψη και εγκατάσταση λογισμικού κάμερας GoPro: Επισκεφτείτε τον ιστότοπο της GoPro και πραγματοποιήστε λήψη του κατάλληλου λογισμικού κάμερας web για το λειτουργικό σας σύστημα (Windows ή macOS).
- Συνδέστε το GoPro σας: Χρησιμοποιήστε ένα καλώδιο USB για να συνδέσετε το GoPro στον υπολογιστή σας. Βεβαιωθείτε ότι η GoPro είναι ενεργοποιημένη.
- Ενεργοποίηση λειτουργίας κάμερας web: Στο GoPro, μεταβείτε στο μενού ρυθμίσεων και ενεργοποιήστε τη λειτουργία κάμερας web. Τα ακριβή βήματα ενδέχεται να διαφέρουν ανάλογα με το μοντέλο GoPro που διαθέτετε.
- Επιλέξτε GoPro ως την κάμερά σας στο Zoom: Ανοίξτε το Zoom, μεταβείτε στις ρυθμίσεις και επιλέξτε το GoPro ως πηγή κάμερας.
- Προσαρμογή ρυθμίσεων: Βελτιστοποιήστε τις ρυθμίσεις βίντεο στο Ζουμ για να βελτιστοποιήσετε την ποιότητα και την ανάλυση της εικόνας.
Μέθοδος 2: Χρήση σύνδεσης HDMI και κάρτας λήψης
Αυτή η μέθοδος προσφέρει την υψηλότερη ποιότητα βίντεο και είναι ιδανική για επαγγελματικές ρυθμίσεις. Περιλαμβάνει τη σύνδεση της GoPro σε μια κάρτα λήψης μέσω HDMI, η οποία στη συνέχεια συνδέεται στον υπολογιστή σας μέσω USB. Μια κάρτα λήψης μετατρέπει το σήμα HDMI σε μια μορφή που μπορεί να αναγνωρίσει ο υπολογιστής σας.
- Απόκτηση κάρτας λήψης: Αγοράστε μια κάρτα λήψης που υποστηρίζει είσοδο HDMI και έξοδο USB. Οι δημοφιλείς μάρκες περιλαμβάνουν τα Elgato, AverMedia και Blackmagic Design.
- Σύνδεση GoPro στην κάρτα λήψης: Χρησιμοποιήστε ένα καλώδιο HDMI για να συνδέσετε το GoPro στην είσοδο HDMI της κάρτας λήψης.
- Σύνδεση της κάρτας λήψης στον υπολογιστή: Χρησιμοποιήστε ένα καλώδιο USB για να συνδέσετε την κάρτα λήψης στον υπολογιστή σας.
- Εγκατάσταση προγραμμάτων οδήγησης κάρτας λήψης: Εγκαταστήστε τα απαραίτητα προγράμματα οδήγησης για την κάρτα λήψης. Αυτά είναι συνήθως διαθέσιμα στον ιστότοπο του κατασκευαστή.
- Επιλέξτε την Κάρτα Λήψης ως την Κάμερά σας στο Ζουμ: Ανοίξτε το Ζουμ, μεταβείτε στις ρυθμίσεις και επιλέξτε την κάρτα λήψης ως πηγή κάμερας. Μπορεί να εμφανίζεται ως γενική κάμερα USB ή με το όνομα της κάρτας λήψης.
- Διαμόρφωση ρυθμίσεων κάρτας λήψης: Χρησιμοποιήστε το λογισμικό της κάρτας λήψης για να προσαρμόσετε ρυθμίσεις όπως η ανάλυση, ο ρυθμός καρέ και το χρώμα.
Μέθοδος 3: Χρήση λογισμικού τρίτων (για παλαιότερες GoPro)
Για παλαιότερα μοντέλα GoPro που ενδέχεται να μην υποστηρίζονται απευθείας από το λογισμικό κάμερας web της GoPro, μπορείτε να χρησιμοποιήσετε λύσεις λογισμικού τρίτων κατασκευαστών. Αυτά τα προγράμματα συχνά λειτουργούν ως μεσάζοντες, επιτρέποντας στον υπολογιστή σας να αναγνωρίσει την GoPro ως κάμερα web.
- Ερευνήστε και επιλέξτε λογισμικό: Αναζητήστε αξιόπιστο λογισμικό τρίτων που υποστηρίζει συνδεσιμότητα GoPro. Παραδείγματα περιλαμβάνουν το OBS Studio με τα κατάλληλα πρόσθετα.
- Εγκατάσταση του λογισμικού: Κατεβάστε και εγκαταστήστε το επιλεγμένο λογισμικό στον υπολογιστή σας.
- Διαμόρφωση του λογισμικού: Ακολουθήστε τις οδηγίες του λογισμικού για να συνδεθείτε στο GoPro. Αυτό συνήθως περιλαμβάνει την επιλογή του GoPro ως πηγής βίντεο μέσα στο λογισμικό.
- Δημιουργία εικονικής κάμερας web: Πολλά από αυτά τα προγράμματα σας επιτρέπουν να δημιουργήσετε μια έξοδο εικονικής κάμερας web.
- Επιλέξτε εικονική κάμερα web σε ζουμ: Στις ρυθμίσεις ζουμ, επιλέξτε την εικονική κάμερα web ως πηγή κάμερας.
- Προσαρμογή ρυθμίσεων: Βελτιστοποιήστε τις ρυθμίσεις βίντεο στο λογισμικό τρίτων για να βελτιστοποιήσετε την εικόνα για Ζουμ.
Αντιμετώπιση προβλημάτων κοινών προβλημάτων
Η σύνδεση του GoPro στο Zoom μπορεί μερικές φορές να δημιουργήσει προκλήσεις. Ακολουθούν ορισμένα κοινά ζητήματα και πώς να τα αντιμετωπίσετε για να εξασφαλίσετε μια ομαλή εμπειρία.
- GoPro Not Recognized: Βεβαιωθείτε ότι η GoPro είναι ενεργοποιημένη και βρίσκεται στη σωστή λειτουργία (λειτουργία κάμερας web ή έξοδος HDMI). Ελέγξτε τις συνδέσεις USB ή HDMI. Κάντε επανεκκίνηση του υπολογιστή και της GoPro.
- Κακή ποιότητα βίντεο: Προσαρμόστε τις ρυθμίσεις βίντεο στο Ζουμ ή/και το λογισμικό της κάρτας λήψης. Βεβαιωθείτε ότι η σύνδεσή σας στο διαδίκτυο είναι σταθερή. Η μείωση της ανάλυσης μπορεί μερικές φορές να βελτιώσει την απόδοση.
- Προβλήματα ήχου: Επιλέξτε τη σωστή είσοδο ήχου στις ρυθμίσεις ζουμ. Βεβαιωθείτε ότι το μικρόφωνό σας δεν είναι σε σίγαση. Δοκιμάστε τον ήχο σας πριν ξεκινήσετε την κλήση.
- Καθυστέρηση ή πάγωμα: Κλείστε τις περιττές εφαρμογές για να ελευθερώσετε πόρους του συστήματος. Ενημερώστε τα προγράμματα οδήγησης της κάρτας γραφικών σας. Δοκιμάστε μια διαφορετική θύρα USB.
- Προβλήματα προγράμματος οδήγησης: Εγκαταστήστε ξανά τα προγράμματα οδήγησης για την κάρτα λήψης ή το λογισμικό κάμερας web GoPro. Ελέγξτε τον ιστότοπο του κατασκευαστή για τα πιο πρόσφατα προγράμματα οδήγησης.
Συμβουλές για τη βέλτιστη ποιότητα βιντεοκλήσης
Για να βεβαιωθείτε ότι οι κλήσεις Zoom έχουν την καλύτερη εμφάνιση και τον ήχο τους, λάβετε υπόψη αυτές τις συμβουλές για βέλτιστη ποιότητα βιντεοκλήσεων. Αυτές οι απλές προσαρμογές μπορούν να κάνουν σημαντική διαφορά στη συνολική εμπειρία σας.
- Φωτισμός: Βεβαιωθείτε ότι έχετε επαρκή φωτισμό. Το φυσικό φως είναι καλύτερο, αλλά εάν δεν είναι διαθέσιμο, χρησιμοποιήστε ένα καλά φωτισμένο δωμάτιο. Αποφύγετε τον οπίσθιο φωτισμό.
- Καδράρισμα: Τοποθετήστε το GoPro ώστε να πλαισιώνει το πρόσωπο και το πάνω μέρος του σώματός σας. Αποφύγετε να έχετε πολύ κενό χώρο πάνω από το κεφάλι σας.
- Φόντο: Επιλέξτε ένα καθαρό και ακατάστατο φόντο. Ένας απλός τοίχος ή ένα εικονικό φόντο μπορεί να λειτουργήσει καλά.
- Ήχος: Χρησιμοποιήστε ένα εξωτερικό μικρόφωνο για καλύτερη ποιότητα ήχου. Τοποθετήστε το μικρόφωνο κοντά στο στόμα σας.
- Σύνδεση στο Διαδίκτυο: Βεβαιωθείτε ότι έχετε σταθερή και γρήγορη σύνδεση στο Διαδίκτυο. Κλείστε άλλες εφαρμογές που ενδέχεται να χρησιμοποιούν εύρος ζώνης.
Συχνές Ερωτήσεις (FAQ)
Τα περισσότερα μοντέλα GoPro μπορούν να χρησιμοποιηθούν με το Zoom, αλλά η μέθοδος σύνδεσης μπορεί να διαφέρει. Τα νεότερα μοντέλα υποστηρίζουν συχνά τη λειτουργία άμεσης κάμερας web USB, ενώ τα παλαιότερα μοντέλα ενδέχεται να απαιτούν κάρτα λήψης ή λογισμικό τρίτων κατασκευαστών.
Ναι, χρειάζεστε μια κάρτα λήψης που να υποστηρίζει είσοδο HDMI και έξοδο USB. Βεβαιωθείτε ότι η κάρτα λήψης είναι συμβατή με το λειτουργικό σύστημα του υπολογιστή σας και έχει επαρκή επεξεργαστική ισχύ για να χειρίζεται το σήμα βίντεο από το GoPro σας.
Η καθυστέρηση του βίντεο μπορεί να οφείλεται σε διάφορους παράγοντες, όπως η αργή σύνδεση στο διαδίκτυο, η ανεπαρκής ισχύς επεξεργασίας του υπολογιστή ή τα παλιά προγράμματα οδήγησης. Δοκιμάστε να κλείσετε τις περιττές εφαρμογές, να ενημερώσετε τα προγράμματα οδήγησης και να βεβαιωθείτε ότι η σύνδεσή σας στο Διαδίκτυο είναι σταθερή.
Η διαδικασία για την ενεργοποίηση της λειτουργίας webcam ποικίλλει ανάλογα με το μοντέλο GoPro που διαθέτετε. Γενικά, θα βρείτε την επιλογή στο μενού ρυθμίσεων, συχνά στην ενότητα “Συνδέσεις” ή “Σύνδεση USB”. Συμβουλευτείτε το εγχειρίδιο χρήσης της GoPro για συγκεκριμένες οδηγίες.
Ενώ μπορείτε να χρησιμοποιήσετε το μικρόφωνο της GoPro, συνιστάται γενικά να χρησιμοποιείτε εξωτερικό μικρόφωνο για καλύτερη ποιότητα ήχου. Τα μικρόφωνα GoPro μερικές φορές μπορούν να πάρουν θόρυβο φόντου ή να σβήσουν, ειδικά εάν το GoPro είναι κλεισμένο σε μια θήκη.